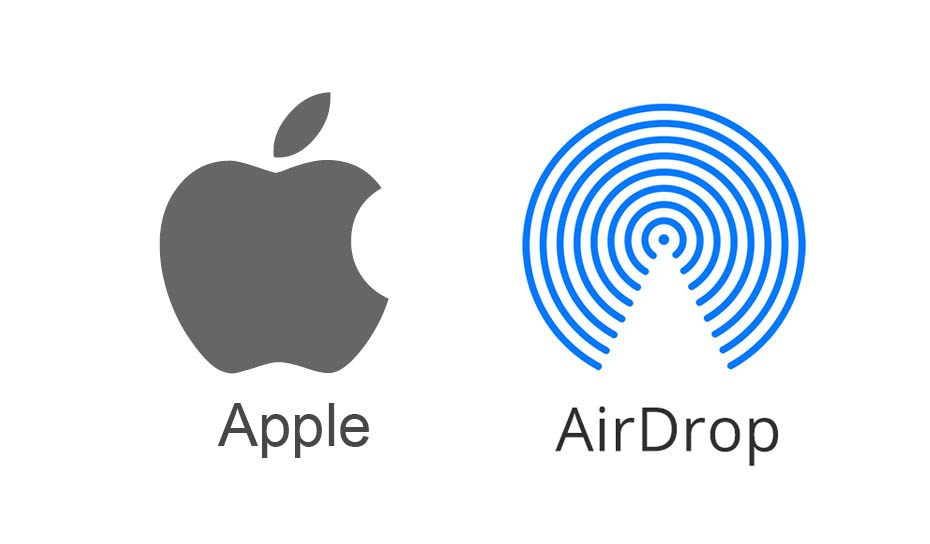In today’s fast-paced world, staying connected and sharing files seamlessly while on the go is essential, especially for travelers. Fortunately, Mac users have a convenient tool at their disposal: AirDrop. AirDrop allows users to effortlessly share files between Apple devices, making it an invaluable asset for travel buddies looking to exchange photos, videos, documents, and more.
However, mastering AirDrop for efficient file sharing requires some know-how. In this article, we’ll explore some handy Mac AirDrop tips specifically tailored for travel buddies, ensuring smooth and hassle-free file-sharing experiences during your adventures together.
1. Enable AirDrop:
Before you can start sharing files with your travel buddies via AirDrop, you’ll need to ensure that AirDrop is enabled on your Mac. AirDrop is a built-in feature that allows for seamless file sharing between Apple devices. To enable AirDrop, simply open the Finder window on your Mac, select AirDrop from the sidebar, and toggle the option to allow AirDrop to discover your Mac.
Additionally, you can set your AirDrop preferences to allow connections from either contact only or everyone, depending on your preference and privacy concerns. Once enabled, AirDrop becomes a powerful tool for instant file sharing during your travels, providing a convenient way to exchange photos, videos, documents, and more with your travel companions.
2. Adjust Settings for Security and Visibility:
While AirDrop provides a convenient way to share files, it’s essential to prioritize security and privacy, especially when traveling in public places. To enhance security, consider setting your AirDrop visibility to “Contacts Only” to prevent unauthorized users from attempting to send files to your Mac.
This ensures that only people in your contacts list can see your device and send you files via AirDrop, giving you peace of mind while on the go. Additionally, you can also adjust your AirDrop settings to receive files from everyone if you’re in a trusted environment. By adjusting your AirDrop settings for security and visibility, you can ensure that your file-sharing experience remains safe and secure during your travels.
3. Utilize AirDrop Within Proximity:
One of the key benefits of AirDrop is its proximity-based sharing capability, which allows you to share files with other Apple devices that are nearby. To share files with your travel buddies, ensure that both your Mac and Apple devices are within proximity and have AirDrop enabled.
Simply select the file you want to share, click the Share button, and choose the recipient’s device from the AirDrop menu. Once they accept the file transfer request, the file will be sent wirelessly to their device in a matter of seconds, making sharing files effortless and efficient during your travels.
In addition to sharing files via AirDrop, it’s important you also know how to receive airdrop on Mac to ensure seamless collaboration with your travel buddies. When someone attempts to share a file with you via AirDrop, a notification will appear on your Mac’s screen, prompting you to accept or decline the file transfer request. To receive the file, simply click “Accept” on the notification, and the file will be automatically transferred to your Mac and saved to your designated Downloads folder.
4. Be Mindful of Device Compatibility:
While AirDrop is a convenient way to share files between Apple devices, it’s essential to be mindful of device compatibility to ensure smooth file-sharing experiences during your travels. Before attempting to share files via AirDrop, ensure that both your Mac and your travel buddy’s device support AirDrop functionality and are running compatible versions of macOS/iOS.
Additionally, keep in mind that AirDrop may not work seamlessly with older Mac models or non-Apple devices, so it’s always a good idea to have alternative file-sharing methods available as backup. By checking compatibility beforehand, you can avoid any potential compatibility issues and ensure that your file-sharing experience remains seamless and hassle-free during your travels.
5. Stay Connected and Share Memories:
With AirDrop, sharing files on the go with your travel buddies has never been easier. Whether you’re exchanging breathtaking travel photos, sharing funny videos, or collaborating on trip itineraries, AirDrop facilitates seamless file-sharing experiences that enhance your travel adventures and strengthen your bonds with your companions.
So, next time you’re exploring the world with your travel buddies, remember to leverage the power of Mac AirDrop to stay connected and share precious memories every step of the way. By staying connected and sharing memories, you can make your travel experiences even more memorable and enjoyable, fostering closer connections and lasting friendships with your travel companions.
6. Organize Shared Files into Folders:
To streamline file sharing and ensure efficient collaboration with your travel buddies, consider organizing shared files into folders on your Mac. Create separate folders for different types of files such as photos, videos, documents, and travel itineraries. This will make it easier to locate and access shared files when needed, especially if you’re sharing multiple files over an extended period.
Additionally, labeling folders with descriptive names can help you quickly identify the contents and stay organized throughout your travels. By organizing shared files into folders, you can optimize your file-sharing experience and make collaboration with your travel buddies more productive and seamless.
Conclusion
Mac AirDrop is a valuable tool for travel buddies seeking to share files on the go with ease and convenience. By following these tips, you can make the most out of your travel experiences and create lasting memories with your companions. So, whether you’re embarking on a grand adventure or simply enjoying a weekend getaway, let Mac AirDrop be your trusted companion for seamless file sharing with your travel companions.